नंबरड लिस्ट ( हिंदी में )
हेल्लो दोस्तों,
पिछले सेशन में, हमलोगों
ने माइक्रोसॉफ्ट वर्ड में, Bulleted लिस्ट के बारें में सीखा था |
आशा करता हूँ, आप
इस आर्टिकल कर पढ़ कर Bulleted लिस्ट लगाना सीख गए होंगे |
इस सेशन में, आज
हमलोग Numbered लिस्ट क्या है, और इसे माइक्रोसॉफ्ट वर्ड
डॉक्यूमेंट
में कैसे उपयोग करेंगे, इसके बारें में सीखेंगे |
Numbered List को Ordered लिस्ट के नाम से भी जानते हैं | Bulleted
लिस्ट टेक्स्ट के आगे जहाँ सिंबल को प्रदर्शित करता है, वहीं Numbered लिस्ट
टेक्स्ट के आगे खास नंबर, अल्फाबेट्स या, रोमन नंबर को प्रदर्शित करता है | ये
नंबर, अल्फाबेट्स या, रोमन नंबर स्वतः ही बढ़ते रहते हैं |
आइये, अब जानते
हैं कि इसे हम कैसे इन्सर्ट करेंगे :-
नंबरड लिस्ट इन्सर्ट करना
1. सबसे पहले, लिस्ट
को टाइप कर लेंगे, जिसे लिस्ट के रूप में प्रेजेंट करना चाहते हैं ,
तथा उसे सलेक्ट कर लेंगे |
सलेक्ट किया हुआ, नंबर, अल्फाबेट्स या, रोमन
नंबर आइटम्स के आगे दिखाई देने लगेगा |
हम दूसरे तरीके
से भी Numbered List तैयार कर सकते हैं |
2. लिस्ट में से,
नंबर, अल्फाबेट्स या, रोमन नंबर को सलेक्ट कर लेंगे |
3. अब, टेक्स्ट
को टाइप करेंगे |
नेक्स्ट नंबर, अल्फाबेट्स या, रोमन नंबर को
इन्सर्ट करने के लिए कीबोर्ड से इंटर कीय को प्रेस करेंगे |
प्रेस करते ही, एक नया नंबर, अल्फाबेट्स
या, रोमन नंबर दिखाई देने लगेगा |
नंबरड लिस्ट को हटाना
अगर आप Numbered List को हटाना चाहते है तो आसानी से उसे
हटा सकते हैं :-
1. लिस्ट को सलेक्ट कर लेंगे |
2. अब, होम टैब के, पैराग्राफ ग्रुप में जाकर Bullets ड्राप
डाउन एरो पर क्लिक करेंगे |
ड्राप डाउन लिस्ट
ओपन हो जायेगा |
3. अब, लिस्ट में, None विकल्प पर क्लिक करेंगे |
Numbered List ( In English)
Hello friends,
In the previous session, we learned about Bulleted List in
Microsoft Word. I hope that after reading this article, you would have learned
how to create a bulleted list. In this session, today we will learn about what
is Numbered List and how to use it in Microsoft Word document.
Numbered List is also known as Ordered List. While a bulleted
list displays symbols next to the text, a numbered list displays special
numbers, alphabets, or Roman numbers next to the text. These numbers, alphabets
or Roman numbers, keep increasing automatically.
Come, now let us know how we will insert it: -
Inserting a numbered list
1. First of all, type the list which you want to present as a
list and select the
list.
The selected number,
alphabet, or Roman number will appear next to the items.
We can prepare a numbered list in another way also.
1. First of all, go to the Paragraph group of the
Home tab and click on
the Numbered drop down. The drop down list will open.
2. Select numbers,
alphabets or Roman numbers from the list. The selected
numbers, alphabets, or Roman numbers
will appear in your document.
3. Now, let's type the text.
To insert the next number, alphabet or Roman number, press
the Enter key on the keyboard.
Once you press, a new number, alphabet or Roman number, will
appear.
4. When the list is ready, and you want to remove numbers,
alphabets or Roman numbers, press the Enter key twice on the keyboard, or, on
the keyboard, press the ESC key.
Deleting a Numbered List
If you want to remove the Numbered List, you can easily remove it: -
1. Select the list.
2. Now, go to the Paragraph group of the Home tab and click
on the Bullets drop down arrow.
The drop down list
will open.
3. Now, in the list, click on None option.
As soon as you click
on None, the bullets placed in front of the text will be removed.






























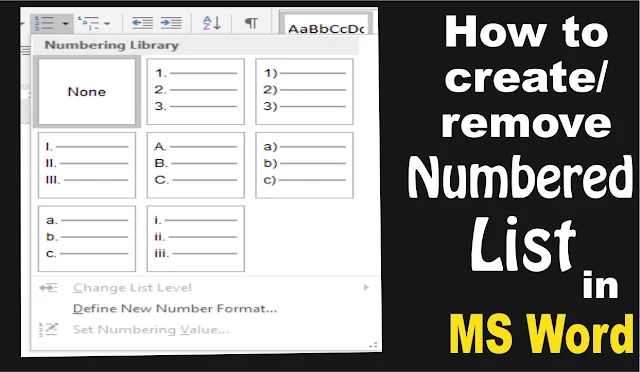























No comments:
Post a Comment
Please do not enter any link in the comment box.