|
💻 टेबल ऑफ़ कंटेंट्स |
|
|
🖳 |
|
|
🖳 |
|
|
🖳 |
|
|
|
(b) एडवांस्ड फाइंड (Advanced Find) (d) गोटू (GoTo) |
|
🖳 |
अन्य विकल्प के द्वारा
फाइंड करना |
आज हम फाइंड एंड रीप्लेस कमांड, जो वर्ड
एप्लीकेशन की दूसरी विशेषता है, उसके बारें में सीखेगे.
Find
Command (फाइंड कमांड)
Find (फाइंड) का मतलब होता हैं ढूंढ
निकलना या खोज निकलना. Find Command (फाइंड कमांड) का उपयोग की जरूरत तब होती है, जब
डॉक्यूमेंट तैयार हो जाने के बाद हमें कोई खास वर्ड को ढूंढना या खोज निकलना होता
है, ताकि उसे दूसरे वर्ड के साथ बदल सके या होने वाली गलतियों को सुधार सके.
आमतौर से, कोई वर्ड को ढूंढने के लिए हमलोग पूरे
डॉक्यूमेंट को अच्छी तरह से रीड करना पड़ता है. जिसमें काफी समय लग जाता है.
तो आइये सीखते हैं,
फाइंड कमांड का उपयोग अपने डॉक्यूमेंट में किसी
वर्ड को ढूंढने में किस प्रकार करते हैं.
Find Command (फाइंड कमांड) को अप्लाई करने की विधि
1. फाइंड कमांड को क्लिक करेंगे, जो होम टैब के,
एडिटिंग ग्रुप में होते हैं.
या,
कीबोर्ड से CTRL बटन के साथ F बटन को प्रेस करेंगे.
नेविगेशन
पेन (Navigation Pane) डॉक्यूमेंट के बायीं तरफ दिखाई देने
लगेगा.
या, फाइंड डायलॉग बॉक्स (पुराने
वर्जन या संस्करण में) दिखाई
देने लगेगा.
या, नेविगेशन पेन लाने के लिए व्यू टैब (View Tab)
के Show ग्रुप में
नेविगेशन पेन चेकबॉक्स पर क्लिक करेंगे.
नेविगेशन पेन (Navigation Pane) डॉक्यूमेंट के बायीं तरफ दिखाई देने
लगेगा.
2. अब, सर्च डॉक्यूमेंट टेक्स्ट बॉक्स में वर्ड को
टाइप करेंगे और मेगनीफायर
ग्लास आइकॉन पर क्लिक करेंगे या, कीबोर्ड
से इंटर कीय प्रेस करेंगे. सर्च
वर्ड या, वर्ड्स डॉक्यूमेंट में पीले रंग
से हाईलाइट हो जायेगा.
मेगनीफायर ग्लास आइकॉन के बगल में, एक ड्राप
डाउन आइकॉन दिखाई देगा.
ड्राप डाउन आइकॉन पर क्लिक करते ही,एक लिस्ट ओपन हो जायेगा, जहाँ विभिन्न विकल्प दिखाई देगें. (वर्ड 2013 संस्करण में).
विभिन्न विकल्प
विभिन्न विकल्प इस प्रकार हैं:
(a) आप्शन (Option...)
(b) एडवांस्ड फाइंड (Advanced Find)
(c) रीप्लेस (Replace)
(d) गोटू (GoTo)
(a) आप्शन (Option...)
आप्शन... विकल्प पर क्लिक करने पर फाइंड आप्शन्स का एक
डायलॉग बॉक्स दिखाई देने लगेगा.
डायलॉग बॉक्स में निम्न विकल्प दिखाई देंगे, जो
इस प्रकार है:
(i) Match Case (मैच केस)
मैच
केस में, किसी वर्ड या फ्रेज का जिसमें एक खास कैपिटलाइजेशन उसे किया गया हो, को सर्च
करने के लिए करते हैं.
जैसे : किसी वर्ड या सेंटेंस पर अगर चेंज केस(Change
Case) अप्लाई किये हुए हो, तो इस तरह के वर्ड को सर्च करने के लिए Find options
में Match केस को सलेक्ट करना या चुनना है.
(ii) Find Whole Word Only (फाइंड व्होल वर्ड ओनली)
फाइंड व्होल वर्ड ओनली के अंतर्गत वैसे वर्ड को
फाइंड या सर्च करने में सक्षम हो जाते हैं, जो पूरे हो.
जैसे : डॉक्यूमेंट में Video को सर्च करना चाहते हैं
अगर मैन्युअली सर्च करते हैं तो Video के अलावे Videos भी सर्च कर देता है. लेकिन
अगर फाइंड व्होल वर्ड ओनली कमांड सलेक्टेड है, तो सिर्फ Video को सर्च करेगा, जो
की एक पूरा वर्ड है.
(iii) Use Wildcards (यूज़ वाइल्डकार्ड्स)
?, *,
<, >, \, [cc] इत्यादि को वाइल्ड कार्ड करैक्टर कहते है. वाइल्डकार्ड्स
करैक्टर्स के साथ जो वर्ड होते हैं उसे सर्च करने के लिए वाइल्डकार्ड्स विकल्प को
सलेक्ट करते हैं.
जैसे : question?, question* इत्यादि.
(iv) Sound Like (English) (साउंड लाइक (इंग्लिश))
साउंड लाइक (इंग्लिश) विकल्प के अंतर्गत वैसे
वर्ड को सर्च करने में मदद मिलती है, जो इंग्लिश के तरह ध्वनि वाले शब्द हो और वह
अलग – अलग वर्तनी (हमनाम) वाले हो.
जैसे : jungle, jungle, jungly, jangly,
gingle इत्यादि.
(v) Find Whole Word Forms (English) (फाइंड व्होल वर्ड फॉर्म्स (इंग्लिश))
फाइंड व्होल वर्ड फॉर्म्स
(इंग्लिश) के अंतर्गत वैसे वर्ड को सर्च करने में मदद मिलता है जो सभी रूपों में
उपलब्ध हो, जैसे- वर्ब, एडवर्ब
itadi .
जैसे : Play, played, see, saw, seen इत्यादि.
(vi) Match Prefix (मैच प्रीफिक्स)
मैच प्रीफिक्स (उपसर्ग) के
अंतर्गत वैसे वर्ड को सर्च करने में मदद मिलता है जिसमें प्रीफिक्स यानि उपसर्ग
लगे होते हैं.
जैसे :
Prefix | Example |
re | reopen |
over | overwork, overdue |
(vii) Match Suffix (मैच सुफ्फिक्स)
मैच सुफ्फिक्स (प्रत्यय) के
अंतर्गत वैसे वर्ड को सर्च करने में मदद मिलता है जिसमें सु फ्फिक्स यानि प्रत्यय
लगे होते हैं.
जैसे:
|
Suffix |
Example |
|
er |
teacher |
|
ing |
painting |
एडवांस्ड फाइंड ........
एडवांस्ड फाइंड के द्वारा
भी आप अपने डॉक्यूमेंट में वर्ड्स को हाईलाइट कर सकते हैं, सर्च कर सकते हैं.
जैसे ही एडवांस फाइंड पर
क्लिक करते हैं , फाइंड और रीप्लेस का डायलॉग बॉक्स ओपन हो जायेगा. डायलॉग बॉक्स
में तीन टैब्स दिखाई देंगें, वह है:
फाइंड, रीप्लेस और गोटू
टैब.
वर्ड को हाईलाइट और सर्च करने की विधि
1. फाइंड टैब पर क्लिक
करेंगे.
2. फाइंड व्हाट टेक्स्ट
बॉक्स में वर्ड को टाइप करेंगे. वर्ड को टाइप करते ही
रीडिंग हाईलाइट , फाइंड इन
और फाइंड नेक्स्ट बटन हाईलाइट हो जायेगा.
साथ
में, आप More>> बटन भी दिखाई देंगा.
(i) More>> बटन
More>> बटन पर
क्लिक करने पर निम्न विकल्प दिखाई देंगे. (ऑप्शन .... सेक्शन को देखे.)
(ii) रीडिंग हाईलाइट (Reading
Highlight) बटन
रीडिंग हाईलाइट बटन पर
क्लिक करने पर दो विकल्प दिखाई देंगे:
(a) हाईलाइट आल
(Highlight All)
हाईलाइट आल आप्शन पर क्लिक करते ही सर्च वर्ड
से रिलेटेड वर्ड्स पीले रंग से हाईलाइट हो जायेगे.
(b) क्लियर हाईलाइटिंग
(Clear Highlighting)
क्लियर हाईलाइटिंग आप्शन पर
क्लिक करते ही हाईलाइट वर्ड्स (सर्च किये हुए) पर से हाईलाइटिंग हट जायेगी.
(iii) फाइंड इन (Find
In) बटन
फाइंड इन बटन पर क्लिक करने पर दो विकल्प दिखाई देगा, वह है : मैन डॉक्यूमेंट
और टेक्स्ट बॉक्सेस इन मैन डॉक्यूमेंट .
Main Document पर क्लिक
करते ही मुख्य पेज में, सर्च वर्ड या फाइंड वर्ड्स से संबंधित वर्ड्स सलेक्ट हो
जायेगे.
Main Document में टेक्स्ट बॉक्सेस में वर्ड को फाइंड करने के लिए Text Boxes in Main Document पर क्लिक करेंगे.
(iv) फाइंड नेक्स्ट (Find Next) बटन
फाइंड नेक्स्ट बटन के माध्यम से आप डॉक्यूमेंट
में बारी – बारी से वर्ड को फाइंड कर सकते हैं. फाइंड नेक्स्ट बटन पर क्लिक करते ही
नेक्स्ट वर्ड सलेक्ट हो जायेगा.
(v) कैन्सिल (Cancle)
बटन
कैन्सिल बटन पर क्लिक कर
आप फाइंड वर्ड्स को कैन्सिल कर सकते हैं. कैन्सिल बटन पर क्लिक करते ही फाइंड एंड
रीप्लेस डायलॉग बॉक्स बंद हो जायेगा.
Replace Command (रिप्लेस कमांड)
Replace का अर्थ होता है, “बदलना” (चेंज करना). Replace command का
उपयोग Word डॉक्यूमेंट में किसी वर्ड या टेक्स्ट को अन्य वर्ड या टेक्स्ट से बदलने
के लिए करते हैं.
निम्न विधि के द्वारा हम किसी
वर्ड या टेक्स्ट को अन्य वर्ड या टेक्स्ट से Replace यानि बदल सकते है, जो इस
प्रकार है: -
1. Replace विकल्प पर क्लिक करेंगे, जो
Home टैब के Editing Group
में शामिल है.
या, कीबोर्ड से CTRL बटन
के साथ H बटन को प्रेस करेंगे.
Find and Replace डायलॉग
बॉक्स दिखाई देने लगेगा तथा Replace टैब सलेक्ट दिखाई देगा.
2. इस टैब में, दो टेक्स्ट बॉक्स दिखाई देंगे :
Find what
टेक्स्ट बॉक्स और Replace with टेक्स्ट बॉक्स.
Find what टेक्स्ट बॉक्स में, उस वर्ड या टेक्स्ट को टाइप करेंगे, जिस वर्ड या टेक्स्ट को ढूंढना (सर्च करना) चाहते है, जिसे आप दूसरे वर्ड या टेक्स्ट के साथ बदल सके या बदलना चाहते हैं.
Replace with टेक्स्ट बॉक्स में, उस वर्ड या टेक्स्ट को
टाइप करेंगे, जिस वर्ड या टेक्स्ट से बदलना चाहते हैं .
जैसे : Video
को Audio के साथ बदलना चाहते हैं. तो Find what में Video को टाइप करेंगे और Replace
with में Audio को टाइप करेंगे.
3. अब, Find Next (फाइंड
नेक्स्ट) बटन पर क्लिक करेंगे. Find what
टेक्स्ट
बॉक्स में टाइप वर्ड या टेक्स्ट हाईलाइट हो जायेगा.
अब, आप निम्न में से चुन
सकते हैं :
(a) Replace
अगर आप Replace बटन पर क्लिक करते हैं, तो पहला हाईलाइटेड वर्ड या
टेक्स्ट Replace with वर्ड या टेक्स्ट से बदल जायेगा तथा नेक्स्ट वर्ड हाईलाइट हो
जायेगा. अगर आप, सलेक्टेड वर्ड को बदलना चाहते हैं तो फिर Replace पर क्लिक करेंगे
या Find Next बटन पर क्लिक कर नेक्स्ट वर्ड को सर्च करेंगे.
(b) Replace All
अगर आप, Replace All बटन पर क्लिक करेंगे तो, डॉक्यूमेंट में जितने
भी वर्ड या टेक्स्ट होंगे, (Find what टेक्स्ट बॉक्स में टाइप्ड वर्ड) वह सारे
वर्ड्स या टेक्स्ट Replace with टेक्स्ट बॉक्स में टाइप्ड वर्ड्स या टेक्स्ट से
बदल जायेगा.
4. जैसे ही वर्ड Replace के
कार्य को पूरा कर देगा, आपको एक मेसेज बॉक्स
दिखाई
देगा. Ok बटन पर क्लिक करेंगे.
इस प्रकार, हम Find and Replace
कमांड का उपयोग कर वर्ड डॉक्यूमेंट में, आसानी से किसी वर्ड या टेक्स्ट को ढूंढ
सकते है और उसे दूसरे वर्ड या टेक्स्ट के साथ बदल सकते हैं.






























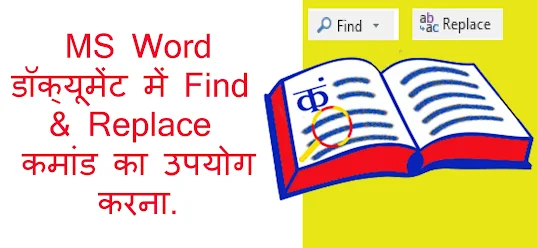























No comments:
Post a Comment
Please do not enter any link in the comment box.