Notification
Area (नॉटीफीकेशन एरिया)
नॉटीफीकेशन एरिया को टास्कबार सेंसिटिव एरिया या सिस्टम ट्रे भी कहा जाता है.
यह टास्कबार के दाहिने तरफ दिखाई देता है. नॉटीफीकेशन एरिया का उपयोग कर हम
टास्कबार को सुव्यस्थित कर सकते है, समय और तारीख बदल सकते हैं, नेटवर्क से कनेक्ट
हो सकते हैं, स्पीकर की आवाज को बढ़ा और घटा सकते हैं इत्यादि कार्य कर सकते हैं.
स्पीकर की आवाज को बढ़ाना और घटाना
यदि आपको फिल्म, गाने या कोई प्रेजेंटेशन देख रहे हैं और कम आवाज सुने दे रहा
है तो आप सिस्टम से स्पीकर के आवाज को बढ़ा सकते हैं, जो नॉटीफीकेशन एरिया में दिखाई
देता है या कंट्रोल पैनल में जाकर भी स्पीकर साउंड को कंट्रोल कर सकते हैं.
1. नॉटीफीकेशन एरिया में दिखाई दे रहे स्पीकर वॉल्यूम
बटन पर क्लिक करेंगे.
2. वॉल्यूम स्लाइडर को ऊपर के ओर खिचेगें. जैसे ही स्लाइड
ऊपर की ओर खिसकेगा, स्पीकर की आवाज बढ़
जायेगी.

अगर वॉल्यूम को कम करना है तो वॉल्यूम
स्लाइडर को
नीचे के ओर खिचेगें. स्पीकर की आवाज कम हो
जायेगी.
नेटवर्क कनेक्टर आइकॉन
नेटवर्क कनेक्टर आइकॉन जो नॉटीफीकेशन एरिया में दिखाई देता है, के द्वारा
आसानी से नेटवर्क को कनेक्ट कर इन्टरनेट सर्फिंग का मजा उठा सकते हैं. सिस्टम से नेटवर्क
को कनेक्ट करने के लिए ईथरनेट नेटवर्क यानि केबल द्वारा , वायरलेस नेटवर्क या हॉटस्पॉट
का उपयोग कर सकते हैं.
नेटवर्क कनेक्ट करने की विधि इस प्रकार है:
1. नेटवर्क आइकॉन पर क्लिक करेंगे. नेटवर्क आइकॉन का
विंडो या बॉक्स खुल जायेगा. और विंडो या
बॉक्स में जो
नेटवर्क उपस्थित है, वह दिखाई देने लगेगा.
2. जिस नेटवर्क प्रोवाइडर से कनेक्ट करना चाहते है उस पर
क्लिक करेंगे. कनेक्ट
का विकल्प दिखाई देगा.
3. कनेक्ट करने पर, अगर वह नेटवर्क पासवर्ड प्रोटेक्टेड है
तो पासवर्ड विंडो खुल जायेगा. पासवर्ड को
टाइप करेंगे. अगर
पासवर्ड डॉटेड फॉर्म में आ रहा है और उसे देखना
चाहते हैं
तो हाईड करैक्टर के चेकबॉक्स पर क्लिक
करेगें. टाइप
किया हुआ पासवर्ड दिखाई देने लगेगा.
4. OK बटन पर क्लिक करेंगे. क्लिक करते ही सिस्टम
नेटवर्क से कनेक्ट हो जायेगा. पुष्टि के
लिए नेटवर्क
आइकॉन को देखेंगे, नेटवर्क कनेक्टर ब्लू
बबल का
आइकॉन (मोबाइल में सिग्नल को प्रदर्शित करता हुआ
आइकॉन ) में बदल जायेगा.
नोट: - अगर आपका सिस्टम नेटवर्क से कनेक्ट हो गया लेकिन आप इन्टरनेट एक्सेस नहीं कर पा रहे हैं. नेटवर्क आइकॉन विस्मयाधिबोधक चिन्ह (पीले रंग के साथ) के साथ दिखाई देता है तो अपने राऊटर या हॉटस्पॉट को चेक करें.
डेट एंड टाइम (तारीख और समय) सेट
करना
प्रत्येक कंप्यूटर में एक कैलेंडर और घड़ी होती है, जो वर्तमान डेट एंड टाइम (तारीख और समय) को दिखाती है. हम इसे नॉटीफीकेशन एरिया में देख सकते है. अगर सिस्टम में डेट एंड टाइम (तारीख और समय) सही नहीं प्रदर्शित हो रही है तो इसे आसानी से बदल सकते हैं या सेट कर सकते हैं.
डेट एंड टाइम को सेट करने की विधि इस प्रकार है :
1. तारीख और समय पर माउस के लेफ्ट बटन से क्लिक
करेगें जो टास्कबार के दायीं तरफ, नॉटीफीकेशन एरिया
में दिखाई देता है. डेट एंड टाइम का विंडो दिखाई देगा.
2. चेंज डेट एंड टाइम सेटिंग पर क्लिक करेंगे.
डेट एंड टाइम का डायलॉग बॉक्स ओपन हो जायेगा.
डेट एंड टाइम टैब पर जाकर डेट एंड टाइम बटन पर क्लिक करेंगे.
3. डेट को बदलने के लिए, जो डेट सेक्शन के अंडर दिखाई
देता है, में से मंथ (महीना) और डे (दिन) को चुनेगे.
4. टाइम को बदलने के लिए, जो टाइम सेक्शन के अंडर
दिखाई देता है, निम्न पर क्लिक करेंगे.
(a) ऑवर (घंटा) को बदलने के लिए, ऑवर पर क्लिक करेंगे
और अप और डाउन एरो के द्वारा ऑवर को set करेंगे या
मैन्युअली कीबोर्ड से टाइप कर सकते हैं.
(b) मिनट (को बदलने के लिए, मिनट पर क्लिक करेंगे और
अप और डाउन एरो के द्वारा मिनट को set करेंगे मैन्युअली
कीबोर्ड से टाइप कर सकते हैं..
(c) सेकंड को बदलने के लिए, सेकंड पर क्लिक करेंगे और
अप और डाउन एरो के द्वारा सेकंड को set करेंगे मैन्युअली
कीबोर्ड से टाइप कर सकते हैं..
(d) AM या PM को बदलने के लिए AM या PM को
सेलेक्ट करेंगे, अप या डाउन एरो के द्वारा AM या PM
को set करेंगे.












































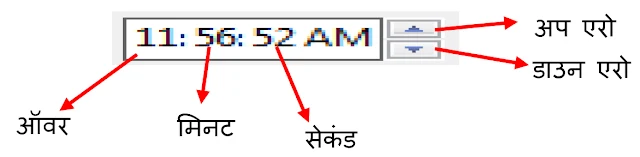









No comments:
Post a Comment
Please do not enter any link in the comment box.