MS Word Document में कार्य करना
आइये इस सेशन में वर्ड डॉक्यूमेंट में कार्य करना सीखेगे.
जैसे: -
1. न्यू डॉक्यूमेंट
क्रिएट (तैयार) करना .
2. डॉक्यूमेंट में
टेक्स्ट को टाइप करना .
3. डॉक्यूमेंट को सेव
करना .
4. एक्सिस्टिंग (तैयार)
डॉक्यूमेंट को ओपन करना .
5. डॉक्यूमेंट को बंद करना .
1. न्यू डॉक्यूमेंट
क्रिएट (तैयार) करना
न्यू डॉक्यूमेंट क्रिएट
(तैयार) करने की विधि इस प्रकार है :-
(a) फाइल टैब पर क्लिक
करेंगे.
फाइल टैब के स्थान पर ऑफिस बटन दिखाई
देंगे.)
फाइल टैब मेनू दिखाई देने लगेगा.
(b) अब, मेनू में, न्यू कमांड पर क्लिक करेगे.
न्यू कमांड विंडो दिखाई देगा. जहाँ पर बहुत सारे
टेम्पलेट्स दिखाई
देगें. (आप अपनी आवश्यकतानुसार टेम्पलेट
या डॉक्यूमेंट
को चुन सकते है.)
या,
आप शॉर्टकट कीय के द्वारा
भी न्यू डॉक्यूमेंट ओपन कर सकते हैं. कीबोर्ड, पर CTRL बटन को प्रेस
करके रखेगे और साथ में N बटन को प्रेस करेगे.
नया डॉक्यूमेंट दिखाई देने लगेगा.
2. डॉक्यूमेंट में
टेक्स्ट को टाइप करना .
न्यू डॉक्यूमेंट क्रिएट
हो जाने के बाद आप डॉक्यूमेंट में कीबोर्ड की सहायता से टेक्स्ट को टाइप कर सकते
हैं.
एम एस वर्ड
डॉक्यूमेंट ओपन करने पर डॉक्यूमेंट में एक फ्लशिंग वर्टीकल (टिमटिमाते हुए) लाइन
दिखाई देगा. जिसे कर्सर या इंसर्शन पॉइंट कहते हैं. जैसे ही कोई
टेक्स्ट डॉक्यूमेंट में टाइप करते हैं, फ्लशिंग वर्टीकल (टिमटिमाते हुए) लाइन यानि
कर्सर आगे की ओर बढ़ता जायेगा.
कहने का तात्पर्य
यह है कि डॉक्यूमेंट में कर्सर जहाँ पर दिखाई देगा वही से टेक्स्ट टाइप होगें.
3. डॉक्यूमेंट को सेव
करना .
डॉक्यूमेंट को सेव (रक्षित)
करने की आवश्यकता इसलिए होती है कि जब कभी हमें तैयार की हुई सूचनाओं की जरुरत
भविष्य में हो, तो इसका उपयोग कर सके.
डॉक्यूमेंट को सेव करने
की विधि इस प्रकार है : -
(a) फाइल टैब पर क्लिक
करेंगे. (पुराने वर्जन में ऑफिस
बटन पर क्लिक करेंगे.)
फाइल टैब मेनू दिखाई
देगा.
(b) अब, सेव या सेव एज (Save
As) कमांड पर क्लिक
करेगे. सेव एस का विंडो दिखाई देने
लगेगा. विंडो के
राईट साइड (दाहिनी ओर) बहुत सारे फोल्डर
दिखाई देंगे.
फोल्डर को सेलेक्ट करेंगे.
या,
ब्राउज पर क्लिक करेंगे. सेव एज का डायलॉग बॉक्स दिखाई देने लगेगा.
डायलॉग बॉक्स के बायीं ओर फोल्डर, डेस्कटॉप, स्टोरेज ड्राइव इत्यादि दिखाई देंगे. आप अपने अनुसार फोल्डर, डेस्कटॉप को सेलेक्ट कर सकते हैं.
या,
ओर, दिस पीसी में, उपस्थित स्टोरेज
ड्राइव दिखाई देने
लगेगे.
सेलेक्ट कर लेंगे. ड्राइव में उपस्थित फ़ोल्डर्स,
फाइल्स
दाहिनी ओर दिखाई देने लगेंगे.
(d) फोल्डर को सेलेक्ट
करेंगे.
का नाम टाइप करेगे.
(f) सेव एज टाइप में,
डॉक्यूमेंट किस फाइल टाइप में सेव करना है,
टाइप को सेलेक्ट करेंगे.
4. एक्सिस्टिंग (तैयार)
डॉक्यूमेंट को ओपन करना .
एक्सिस्टिंग (तैयार)
डॉक्यूमेंट को हम निम्न विधियों द्वारा ओपन कर सकते हैं : -
पहली विधि
(a) फाइल टैब पर क्लिक
करेंगे. फाइल टैब मेनू दिखाई देने
लगेगा.
(b) ओपन कमांड पर क्लिक
करेंगे. या कीबोर्ड से CTRL
बटन के साथ O बटन को प्रेस करेंगे.ओपन का
विंडो
दिखाई देने लगेगा. विंडो के राईट साइड (दाहिनी
ओर)
बहुत सारे वर्ड फाइल जो टुडे (वर्तमान में),
लास्ट वीक
(पिछले सप्ताह), और ओल्डर (पुराने फाइल्स)
दिखाई देंगे.
या,
ब्राउज पर क्लिक करेंगे. ओपन का डायलॉग
बॉक्स दिखाई
देने लगेगा. डायलॉग बॉक्स के बायीं ओर
फोल्डर, डेस्कटॉप, स्टोरेज ड्राइव इत्यादि दिखाई देंगे. आप अपने अनुसार उस फोल्डर,
डेस्कटॉप या ड्राइव को सेलेक्ट करेंगे, जहाँ फाइल को रखे हैं.
(c) फाइल को
सेलेक्ट करेंगे और कीबोर्ड से इंटर कीय प्रेस
करेंगे या माउस के लेफ्ट बटन से दो बार
(ट्वाइस) लगातार
दबायेगे.
फाइल ओपन हो जायेगा.
दूसरी विधि
(a) आप ड्राइव या फोल्डर को ओपन कर लेंगे, जहाँ आप
फाइल को रखे हैं.
(b) फाइल को सेलेक्ट
करेंगे. और उस पर माउस से राईट
क्लिक करेंगे . एक पॉप अप मेनू दिखाई
देगा. पॉप अप
मेनू में फाइल से संबंधित कमांड्स दिखाई
देंगे.
(c) अब, ओपन पर क्लिक
करेंगे.
या, फाइल पर माउस से लेफ्ट बटन से डबल क्लिक
(लगातार) करेंगे.
फाइल ओपन हो जायेगा.
5. डॉक्यूमेंट को बंद करना
(a) फाइल टैब पर क्लिक
करेंगे. फाइल टैब मेनू दिखाई देने
लगेगा.
कीबोर्ड से ALT बटन के साथ F4 (फंक्शन कीय) बटन को
या,
वर्ड विंडो के टाइटल बार के राईट साइड क्लोज (x) बटन
दिखाई देगा . क्लोज (x) बटन पर माउस के द्वारा लेफ्ट बटन से क्लिक करेंगे.































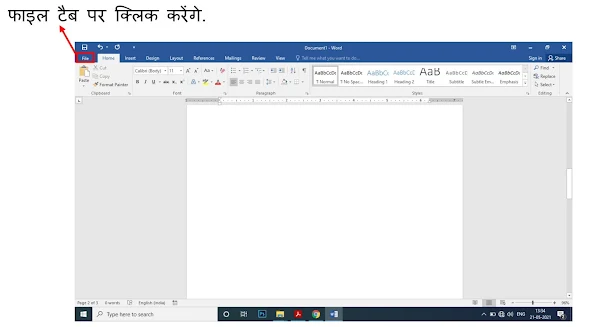





















No comments:
Post a Comment
Please do not enter any link in the comment box.