हेल्लो दोस्तों,
पिछले अध्याय में आपने एम. एस. वर्ड में, तालिका बनाना, डाटा इंटर करना, फॉर्मेट करना, सेल मर्ज
और स्प्लिट करना इत्यादि को सिखा. आज हमलोग तालिका को मॉडिफाई करना यानि तालिका को
क्रिएट , डाटा इंटर , फॉर्मेट के बाद उसके स्वरुप में बदलाव करना सीखेगे. तो चलिए शुरू
करते है आज का अध्याय, " मॉडिफाई टेबल स्टाइल".
मॉडिफाई टेबल स्टाइल (तालिका के स्वरुप में
बदलाव लाना)
मॉडिफाई टेबल स्टाइल (तालिका के स्वरुप में
बदलाव करना) के अंतर्गत आप तालिका में, अपने अनुसार स्टाइल जैसे: फोर्मटिंग, बॉर्डर स्टाइल, कलर, फॉण्ट
इत्यादि को बदल के तालिका को एक नये रूप में प्रस्तुत कर सकते हैं.
मॉडिफाई टेबल स्टाइल की विधि इस प्रकार है :
|
Roll No. |
Name |
Subjects |
Total |
|||||
|
Math |
Hin |
Snk |
SST |
Sci |
Com |
|||
|
1 |
Rahul Kumar |
50 |
25 |
10 |
65 |
25 |
10 |
|
|
2 |
Ayush Kumar |
62 |
86 |
68 |
24 |
29 |
51 |
|
|
3 |
Mohan Kumar |
32 |
15 |
45 |
65 |
48 |
12 |
|
|
4 |
Suresh Kumar |
56 |
87 |
23 |
75 |
35 |
62 |
|
|
5 |
Mahesh Kumar |
65 |
25 |
38 |
78 |
35 |
33 |
|
|
6 |
Ramesh Kumar |
14 |
25 |
87 |
98 |
26 |
42 |
|
|
7 |
Okesh Kumar |
33 |
54 |
25 |
35 |
35 |
45 |
|
2. टेबल टूल्स (रिबन टैब्स) के अंतर्गत डिजाईन टैब पर क्लिक करेंगे.
अब. टेबल स्टाइल ग्रुप में , स्टाइल ड्राप डाउन पर क्लिक करेगें.
टेबल स्टाइल गैलरी ओपन हो जायेगा.
3. अब, गैलरी के अंत में, मॉडिफाई टेबल स्टाइल विकल्प दिखाई देंगा.
मॉडिफाई टेबल स्टाइल ... पर क्लिक करेंगे. एक मॉडिफाई टेबल का डायलॉग बॉक्स
स्क्रीन पर दिखाई देने लगेगा. डायलॉग बॉक्स में निम्न विकल्प दिखाई देंगे :
(a) प्रॉपर्टीज के अंतर्गत, नेम टेक्स्ट बॉक्स
दिखाई देगा, जहाँ आप तालिका का नाम देख सकते हैं. तालिका का नाम बदलने के लिए टेबल
नेम बॉक्स पर क्लिक कर, आप तालिका का नया नाम टाइप कर सकते हैं, या, बदल सकते
हैं.
(b) अगर आप टेबल स्टाइल के पहले से डिजाईन किये हुए स्टाइल को
तालिका पर अप्लाई करना चाहते हैं, तो स्टाइल बेस्ड ऑन ड्राप डाउन एरो पर
क्लिक कर आप वहाँ से प्रीडिफाइंड फॉर्मेट या, स्टाइल को चुन सकते
हैं.
(c) अगर आप, तालिका की फॉर्मेटिंग यानि, टेक्स्ट के
स्वरुप में बदलाव लाना (फॉण्ट चेंज करना), फॉण्ट कलर, बोल्ड, इटैलिक, अंडरलाइन,
अंडरलाइन कलर, बॉर्डर स्टाइल, बॉर्डर कलर इत्यादि , करना चाहते हैं,
इसकी विधि इस प्रकार है:
* सबसे पहले, आप तालिका के किस भाग पर फॉर्मेटिंग अप्लाई करना चाहते है, उसे
सलेक्ट करना होगा, जैसे : व्होल टेबल, हैडर रो, टोटल रो, फर्स्ट कॉलम, लास्ट
कॉलम इत्यादि. सलेक्ट करने के लिए, अप्लाई फॉर्मेटिंग टू ड्राप डाउन लिस्ट
पर क्लिक करेंगे. ड्राप डाउन लिस्ट ओपन हो जायेगा. आप लिस्ट में. अपने अनुसार
विकल्प को सलेक्ट कर लेंगे, जिसपर फॉर्मेट अप्लाई करना है.
* फॉण्ट को चेंज करने के
लिए, फॉण्ट ड्राप डाउन एरो पर क्लिक करेंगे और स्क्रॉल कर फॉण्ट को सलेक्ट कर
लेंगे.
* फॉण्ट साइज़ बढ़ाने के लिए,
फॉण्ट साइज़ ड्राप डाउन एरो पर क्लिक कर अपने आवश्यकतानुसार साइज़ को सलेक्ट कर
लेंगे.
* अगर आप, टेक्स्ट पर
बोल्ड, इटैलिक, अंडरलाइन अप्लाई करना चाहते हैं तो B (Bold),I
(Italic), U(Underline) पर क्लिक करेंगे.
* फॉण्ट कलर अप्लाई करने के
लिए फॉण्ट कलर ड्राप डाउन लिस्ट पर क्लिक कर अपने अनुसार कलर को सलेक्ट कर
लेंगे.
* बॉर्डर स्टाइल को अप्लाई
करने के लिए बॉर्डर स्टाइल ड्राप डाउन एरो पर क्लिक कर लिस्ट में से अपना मनपसंद
बॉर्डर स्टाइल सलेक्ट कर लेंगे .
* बॉर्डर विड्थ अप्लाई करने के लिए बॉर्डर विड्थ ड्राप डाउन एरो पर क्लिक
कर .बॉर्डर अप्लाई कर लेंगे.
* बॉर्डर कलर के लिए
भी उपरोक्त प्रक्रिया को अप्लाई करेंगे.
* अब, बॉर्डर को
अप्लाई करने के लिए बॉर्डर ड्राप डाउन एरो पर क्लिक कर लिस्ट में से बॉर्डर को
सलेक्ट कर लेंगे, जैसे - बॉटम बॉर्डर, टॉप बॉर्डर, लेफ्ट बॉर्डर, राईट बॉर्डर
इत्यादि.
* तालिका में बैकग्राउंड
कलर अप्लाई करने के लिए, फिल कलर पर क्लिक करेंगे और अपने अनुसार कलर
को सलेक्ट कर लेंगे.
* तालिका में टेक्स्ट को एक
संरेखण यानि एक सीध में करने के लिए, टेक्स्ट एलाइनमेंट पर क्लिक करेंगे, जहाँ 9
प्रकार के एलाइनमेंट दिखाई देंगे. एलाइनमेंट को अप्लाई करने के लिए किसी एक
एलाइनमेंट पर क्लिक करेंगे.
(d) अब, मॉडिफाई टेबल
डायलॉग बॉक्स में, दो विकल्प (बॉटम में) दिखाई देंगे :
(1) ओनली इन दिस डॉक्यूमेंट
(2) न्यू डॉक्यूमेंट बेस्ड
ऑन दिस टेम्पलेट
अगर आप पहला विकल्प, ओनली
इन दिस डॉक्यूमेंट को सलेक्ट करते हैं तो तालिका पर किये गए बदलाव सिर्फ करंट
डॉक्यूमेंट यानि वर्तमान डॉक्यूमेंट पर ही लागु होगा.
लेकिन आप ये फॉर्मेटिंग न्यू
डॉक्यूमेंट पर भी अप्लाई करना चाहते हैं तो दूसरे विकल्प को सलेक्ट करेंगे.
(e) सभी फॉर्मेटिंग
अप्लाई करने के बाद ओके बटन पर क्लिक करेंगें.
Hello friends,
In the previous chapter you have studied in MS Word, learn how to create tables, enter data,
format, merge and split cells, etc. Today we will learn to modify the table style i.e. create, data enter, format the table after changing its form. So let's
start today's chapter, "Modify Table".
Under Modify Table Style , you can present the table in a new way by
modifying the style in the table such as: formatting, border style, color,
font, etc.
The method of modify table style is as follows:
1. Select the table whose format you want to change.
Roll No. | Name | Subjects | Total | |||||
Math | Hin | Snk | SST | Sci | Com | |||
1 | Rahul Kumar | 50 | 25 | 10 | 65 | 25 | 10 | |
2 | Ayush Kumar | 62 | 86 | 68 | 24 | 29 | 51 | |
3 | Mohan Kumar | 32 | 15 | 45 | 65 | 48 | 12 | |
4 | Suresh Kumar | 56 | 87 | 23 | 75 | 35 | 62 | |
5 | Mahesh Kumar | 65 | 25 | 38 | 78 | 35 | 33 | |
6 | Ramesh Kumar | 14 | 25 | 87 | 98 | 26 | 42 | |
7 | Okesh Kumar | 33 | 54 | 25 | 35 | 35 | 45 | |
2. Click on the Design tab under Table Tools (Ribbon Tabs).
Now, in the Table
Style group, click on the Style drop down. Table Style Gallery will open.
(b) If you want to apply pre-designed style of table style to
table, then by clicking on style based on drop down arrow you can select
predefined format or style from there.
(c) If you wish to change the format of the table, i.e.,
change the appearance of the text (change the font), font color, bold, italic,
underline, underline color, border style, border color, etc.,
Its method is as follows:
1. Select the table whose format you want to change.
2. Click on the Design tab under Table Tools (Ribbon
Tabs).
Now, in the Table
Style group, click on the Style drop down. Table Style Gallery will open.
3. Now, at the end of the gallery, the Modify Table
option will appear.
Click on Modify
Table Style... A Modify Table dialog box will appear on the screen. The
following options will appear in the dialog box:
(a) Under Properties, the Name text box will
appear, where you can see the name of the table. To change the name of the
table, you can type a new name for the table, or, by clicking the Table Name
box.
(b) If you want to apply Pre-Designed Style of table
style to table, then by clicking on style based on drop down arrow you can
select predefined format or style from there.
(c) If you wish to change the format of the table, i.e.,
change the appearance of the text (change the font), font color, bold, italic,
underline, underline color, border style, border color, etc.,
Its method is as follows:
* First of all, you have to select which part of the table you want to apply formatting to, such as: Whole Table, Header Row, Total Row, First Column, Last Column, etc.
To select, click on Apply Formatting to drop
down list. Drop down list will open. You are on the list. You will select the
option according to you, on which the format has to be applied.
* To change the font, click on the font drop down arrow and
scroll down and select the font.
* To increase the font size, by clicking on the font size
drop down arrow, you will select the size as per your requirement.
* If you want to apply Bold, Italic, Underline on the text,
then click on B (Bold), I (Italic), U (Underline).
* To apply font color, by clicking on the font color drop
down list, you will select the color according to you.
* To apply the border style, by clicking on the border style
drop down arrow, you will select your favorite border style from the list.
* Will apply the above process for border color also.
* Now, to apply the border, by clicking on the border drop
down arrow, you will select the border from the list, such as - bottom border,
top border, left border, right border etc.
* To apply background color in the table, click on fill color
and select the color according to you.
* To make the text in the table in a straight line, click on
Text Alignment, where 9 types of alignment will appear. To apply the alignment,
click on any one alignment.
(d) Now, in the Modify Table dialog box, two options (at the
bottom) will appear:
(1) Only in this document
(2) New document based on this template
If you select the first option, Only in this document, then
the changes made on the table will be applicable to the current document only.










































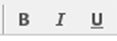






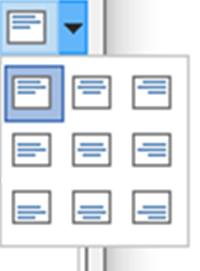










No comments:
Post a Comment
Please do not enter any link in the comment box.